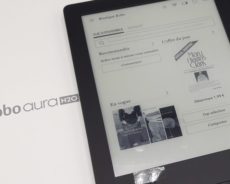Si vous utilisez un iPhone, un iPad ou un Mac, vous avez probablement déjà entendu parler d’iCloud, le service de stockage en ligne d’Apple. iCloud vous permet de sauvegarder vos données, de synchroniser vos réglages, de partager vos photos et vos documents, et d’accéder à vos fichiers depuis n’importe quel appareil connecté à Internet. Mais saviez-vous que vous disposez d’un espace de stockage limité sur iCloud ? En effet, Apple vous offre gratuitement 5 Go d’espace de stockage, ce qui peut vite être insuffisant si vous avez beaucoup de photos, de vidéos, de messages ou d’applications.

Alors, comment faire pour augmenter l’espace de stockage iCloud ? Quelles sont les solutions gratuites ou payantes pour éviter que votre iCloud soit saturé ? Dans cet article, nous allons vous expliquer comment vérifier la saturation de votre stockage iCloud, comment gérer les fichiers qui sont enregistrés sur votre espace de stockage, comment transférer vos données vers d’autres services de stockage en ligne, et comment accéder plus rapidement à vos fichiers stockés dans iCloud.
Comment vérifier la saturation de votre stockage iCloud ?
Avant de chercher à augmenter l’espace de stockage iCloud, il est important de savoir combien d’espace il vous reste et quels sont les éléments qui occupent le plus d’espace. Pour cela, vous pouvez suivre ces étapes :
- Sur votre iPhone ou votre iPad, allez dans Réglages > [votre nom] > iCloud. Vous verrez alors une barre qui indique le pourcentage d’utilisation de votre espace de stockage iCloud.
- Sur votre Mac, allez dans Préférences Système > Apple ID > iCloud. Vous verrez également une barre qui indique le pourcentage d’utilisation de votre espace de stockage iCloud.
- Sur un navigateur web, connectez-vous à [iCloud.com] avec votre identifiant Apple. Cliquez ensuite sur l’icône Compte en haut à droite et vous verrez le détail de votre espace de stockage iCloud.
Quels fichiers sont enregistrés sur votre espace de stockage iCloud ?
Une fois que vous avez vérifié la saturation de votre stockage iCloud, vous pouvez voir quels sont les fichiers qui occupent le plus d’espace. Pour cela, vous pouvez suivre ces étapes :
- Sur votre iPhone ou votre iPad, allez dans Réglages > [votre nom] > iCloud > Gérer le stockage. Vous verrez alors la liste des applications qui utilisent votre espace de stockage iCloud, ainsi que l’espace qu’elles occupent.
- Sur votre Mac, allez dans Préférences Système > Apple ID > iCloud > Gérer… Vous verrez également la liste des applications qui utilisent votre espace de stockage iCloud, ainsi que l’espace qu’elles occupent.
- Sur un navigateur web, connectez-vous à [iCloud.com] avec votre identifiant Apple. Cliquez ensuite sur l’icône Compte en haut à droite et cliquez sur Gérer… Vous verrez aussi la liste des applications qui utilisent votre espace de stockage iCloud, ainsi que l’espace qu’elles occupent.
En général, les éléments qui prennent le plus d’espace sur votre iCloud sont les photos et les vidéos, les messages (SMS et iMessage), les sauvegardes des appareils iOS et iPadOS, les documents et les données des applications.
Comment augmenter votre espace de stockage iCloud ?
Si vous constatez que votre espace de stockage iCloud est presque plein ou saturé, vous avez deux options : soit vous supprimez des fichiers inutiles ou encombrants, soit vous achetez plus d’espace de stockage auprès d’Apple.
Comment supprimer des fichiers inutiles ou encombrants sur iCloud ?
Si vous voulez libérer de l’espace sur votre iCloud sans dépenser d’argent, vous pouvez supprimer des fichiers que vous n’utilisez plus ou que vous pouvez transférer vers d’autres services de stockage en ligne. Voici quelques exemples :
1. Transférer vos photos et vos vidéos d’iCloud vers Google Photos
Les photos et les vidéos sont souvent les fichiers qui prennent le plus d’espace sur votre iCloud. Si vous ne voulez pas les supprimer, vous pouvez les transférer vers Google Photos, un service de stockage en ligne gratuit et illimité pour vos photos et vos vidéos. Pour cela, vous devez :
- Télécharger l’application Google Photos sur votre iPhone ou votre iPad.
- Ouvrir l’application et vous connecter avec votre compte Google.
- Suivre les instructions pour sauvegarder vos photos et vos vidéos sur Google Photos.
- Une fois que vos photos et vos vidéos sont sauvegardées sur Google Photos, vous pouvez les supprimer de votre iCloud. Pour cela, allez dans Réglages > [votre nom] > iCloud > Photos et désactivez l’option Photos iCloud. Vous verrez alors un message qui vous propose de supprimer les photos et les vidéos de votre iPhone ou de les télécharger. Choisissez l’option Supprimer de l’iPhone.
2. Supprimer des documents stockés dans iCloud
Vous pouvez également supprimer des documents que vous avez stockés dans iCloud, comme des fichiers Pages, Numbers, Keynote, PDF, etc. Pour cela, vous devez :
- Sur votre iPhone ou votre iPad, ouvrir l’application Fichiers et accéder au dossier iCloud Drive.
- Sélectionner les documents que vous voulez supprimer et appuyer sur la corbeille en bas à droite.
- Sur votre Mac, ouvrir le Finder et accéder au dossier iCloud Drive.
- Sélectionner les documents que vous voulez supprimer et les glisser vers la corbeille.
- Sur un navigateur web, connectez-vous à [iCloud.com] avec votre identifiant Apple.
- Cliquer sur l’icône iCloud Drive et sélectionner les documents que vous voulez supprimer.
- Cliquer sur la corbeille en haut à droite.
Comment acheter plus d’espace de stockage iCloud ?
Si vous ne voulez pas supprimer des fichiers de votre iCloud ou si vous avez besoin de plus d’espace pour sauvegarder vos données, vous pouvez acheter plus d’espace de stockage auprès d’Apple. Pour cela, vous devez :
- Sur votre iPhone ou votre iPad, allez dans Réglages > [votre nom] > iCloud > Gérer le stockage > Changer de forfait.
- Sur votre Mac, allez dans Préférences Système > Apple ID > iCloud > Gérer… > Changer de forfait…
- Sur un navigateur web, connectez-vous à [iCloud.com] avec votre identifiant Apple. Cliquez ensuite sur l’icône Compte en haut à droite et cliquez sur Changer de forfait…
Vous verrez alors les différentes options disponibles pour augmenter votre espace de stockage iCloud. Les prix varient selon les pays, mais en France, ils sont les suivants :
- 50 Go pour 0,99 € par mois
- 200 Go pour 2,99 € par mois
- 2 To pour 9,99 € par mois
Vous pouvez choisir le forfait qui correspond le mieux à vos besoins et à votre budget. Vous pouvez également partager votre espace de stockage avec les membres de votre famille si vous avez activé le partage familial.
Quelles solutions gratuites pour stocker vos fichiers issus de votre iCloud saturé ?
Si vous ne voulez pas payer pour augmenter votre espace de stockage iCloud, vous pouvez utiliser d’autres services de stockage en ligne gratuits ou moins chers que ceux proposés par Apple. Voici quelques exemples :
1. Google Drive
Google Drive est un service de stockage en ligne qui vous offre gratuitement 15 Go d’espace de stockage. Vous pouvez y stocker des fichiers de tout type, comme des documents, des photos, des vidéos, etc. Vous pouvez également créer et modifier des documents en ligne avec Google Docs, Google Sheets et Google Slides. Pour utiliser Google Drive, vous devez :
- Télécharger l’application Google Drive sur votre iPhone ou votre iPad.
- Ouvrir l’application et vous connecter avec votre compte Google.
- Suivre les instructions pour sauvegarder vos fichiers sur Google Drive.
- Vous pouvez également accéder à Google Drive depuis un navigateur web en allant sur drive.google.com.
2. Dropbox
Dropbox est un autre service de stockage en ligne qui vous offre gratuitement 2 Go d’espace de stockage. Vous pouvez y stocker des fichiers de tout type, comme des documents, des
photos, des vidéos, etc. Vous pouvez également créer et modifier des documents en ligne avec Dropbox Paper. Pour utiliser Dropbox, vous devez :
- Télécharger l’application Dropbox sur votre iPhone ou votre iPad.
- Ouvrir l’application et vous connecter avec votre compte Dropbox.
- Suivre les instructions pour sauvegarder vos fichiers sur Dropbox.
- Vous pouvez également accéder à Dropbox depuis un navigateur web en allant sur [dropbox.com].
OneDrive
OneDrive est le service de stockage en ligne de Microsoft qui vous offre gratuitement 5 Go d’espace de stockage. Vous pouvez y stocker des fichiers de tout type, comme des documents, des photos, des vidéos, etc. Vous pouvez également créer et modifier des documents en ligne avec Microsoft Office Online. Pour utiliser OneDrive, vous devez :
- Télécharger l’application OneDrive sur votre iPhone ou votre iPad.
- Ouvrir l’application et vous connecter avec votre compte Microsoft.
- Suivre les instructions pour sauvegarder vos fichiers sur OneDrive.
- Vous pouvez également accéder à OneDrive depuis un navigateur web en allant sur [onedrive.com].
Comment récupérer les photos stockées sur iCloud ?
Si vous avez supprimé des photos de votre iCloud pour libérer de l’espace, mais que vous voulez les récupérer, vous avez plusieurs options :
Restaurer des photos supprimées accidentellement sur iCloud
Si vous avez supprimé des photos de votre iCloud par erreur, vous pouvez les restaurer dans un délai de 30 jours. Pour cela, vous devez :
- Sur votre iPhone ou votre iPad, ouvrir l’application Photos et accéder à l’album Supprimés récemment.
- Sélectionner les photos que vous voulez restaurer et appuyer sur Récupérer en bas à droite.
- Sur votre Mac, ouvrir l’application Photos et accéder à la barre latérale Albums > Supprimés récemment.
- Sélectionner les photos que vous voulez restaurer et cliquer sur Récupérer en haut à droite.
- Sur un navigateur web, connectez-vous à [iCloud.com] avec votre identifiant Apple.
- Cliquer sur l’icône Photos et accéder à la barre latérale Albums > Supprimés récemment.
- Sélectionner les photos que vous voulez restaurer et cliquer sur Récupérer en haut à droite.
Télécharger des photos depuis iCloud.com
Si vous avez désactivé la synchronisation des photos avec iCloud, mais que vous voulez télécharger des photos depuis iCloud.com, vous pouvez le faire en suivant ces étapes :
- Sur un navigateur web, connectez-vous à [iCloud.com] avec votre identifiant Apple.
- Cliquer sur l’icône Photos et accéder à la photo ou à l’album que vous voulez télécharger.
- Cliquer sur le bouton Télécharger en haut à droite (une flèche vers le bas avec un trait).
- Choisir le format et la qualité de la photo ou de l’album que vous voulez télécharger.
Comment accéder plus rapidement aux fichiers stockés dans iCloud ?
Si vous voulez accéder plus rapidement aux fichiers stockés dans iCloud, sans avoir à ouvrir une application spécifique ou un navigateur web, vous pouvez utiliser les raccourcis suivants :
Ajouter un widget iCloud Drive sur l’écran d’accueil de votre iPhone ou de votre iPad
Vous pouvez ajouter un widget iCloud Drive sur l’écran d’accueil de votre iPhone ou de votre iPad pour accéder rapidement aux fichiers récents ou aux dossiers favoris. Pour cela, vous devez :
- Appuyer longuement sur une zone vide de l’écran d’accueil jusqu’à ce que les icônes se mettent à trembler.
- Appuyer sur le bouton + en haut à gauche.
- Chercher iCloud Drive dans la liste des widgets disponibles et appuyer dessus.
- Choisir la taille du widget que vous voulez ajouter et appuyer sur Ajouter le widget.
- Appuyer sur OK pour terminer.
Ajouter un raccourci iCloud Drive dans le Dock de votre Mac
Vous pouvez ajouter un raccourci iCloud Drive dans le Dock de votre Mac pour accéder rapidement aux fichiers récents ou aux dossiers favoris. Pour cela, vous devez :
- Ouvrir le Finder et accéder au dossier iCloud Drive.
- Glisser le dossier iCloud Drive vers le Dock, à côté de la corbeille.
- Relâcher le dossier iCloud Drive pour le placer dans le Dock.
Comment bien gérer votre stockage iCloud ?
Pour bien gérer votre stockage iCloud, vous devez :
- Vérifier régulièrement l’espace disponible et l’espace utilisé par les différentes applications.
- Supprimer les fichiers inutiles ou encombrants, ou les transférer vers d’autres services de stockage en ligne.
- Acheter plus d’espace de stockage si vous en avez besoin et si vous pouvez vous le permettre.
- Utiliser les raccourcis pour accéder plus rapidement à vos fichiers stockés dans iCloud.
Augmenter l’espace de stockage iCloud : On vous résume
Pour conclure, voici un résumé des points clés à retenir pour augmenter l’espace de stockage iCloud :
- Vous disposez de 5 Go d’espace de stockage gratuit sur iCloud, ce qui peut être insuffisant si vous avez beaucoup de données à sauvegarder ou à synchroniser.
- Vous pouvez vérifier la saturation de votre stockage iCloud et voir quels sont les fichiers qui occupent le plus d’espace sur votre iPhone, votre iPad, votre Mac ou sur iCloud.com.
- Vous pouvez supprimer des fichiers inutiles ou encombrants sur iCloud, comme des photos, des vidéos, des messages ou des documents. Vous pouvez également transférer vos données vers d’autres services de stockage en ligne gratuits ou moins chers, comme Google Photos, Google Drive, Dropbox ou OneDrive.
- Vous pouvez acheter plus d’espace de stockage iCloud auprès d’Apple, avec des forfaits allant de 50 Go à 2 To, à partir de 0,99 € par mois. Vous pouvez également partager votre espace de stockage avec les membres de votre famille si vous avez activé le partage familial.
- Vous pouvez récupérer les photos supprimées accidentellement sur iCloud dans un délai de 30 jours, ou télécharger des photos depuis iCloud.com si vous avez désactivé la synchronisation des photos avec iCloud.
- Vous pouvez accéder plus rapidement aux fichiers stockés dans iCloud en ajoutant un widget iCloud Drive sur l’écran d’accueil de votre iPhone ou de votre iPad, ou en ajoutant un raccourci iCloud Drive dans le Dock de votre Mac.
Nous espérons que cet article vous a aidé à comprendre comment augmenter l’espace de stockage iCloud et à optimiser l’utilisation de ce service. Si vous avez des questions ou des commentaires, n’hésitez pas à nous les faire part. Merci de nous avoir lu !